티스토리 뷰
이번에 소개해 드릴 내용은 온라인 사이트에서 무료로 문서를 번역해주는 사이트를 소개해 드리려고 합니다.
구글에 문서 번역이라고 검색을 하게 되면 많은 사이트가 올라옵니다.
여러가지 문서 번역 사이트가 있다는 것이죠 그래서 이번에는 제가 사용하는 문서 번역 사이트 소개입니다.
https://www.onlinedoctranslator.com/ko/
무료 온라인 문서 번역 – 문서 레이아웃 유지 가능(워드, PDF, 엑셀, 파워포인트, 오픈 오피스, 텍스트 지원)
원본 레이아웃은 유지한 채 문서(워드, 엑셀, 파워포인트, PDF, 오픈 오피스, 텍스트)를 다양한 언어로 번역해드리는 무료 온라인 서비스입니다. 지원되는 파일 형식: 워드(doc/docx), PDF(pdf), 엑셀(xls/xlsx), 파워포인트(ppt/pptx), 텍스트(xml/txt)...
www.onlinedoctranslator.com
위의 링크를 타고 들어가게 된다면 무료로 온라인 문서 번역을 해줍니다.
이제 차근차근 설명을 해드리려고 합니다.
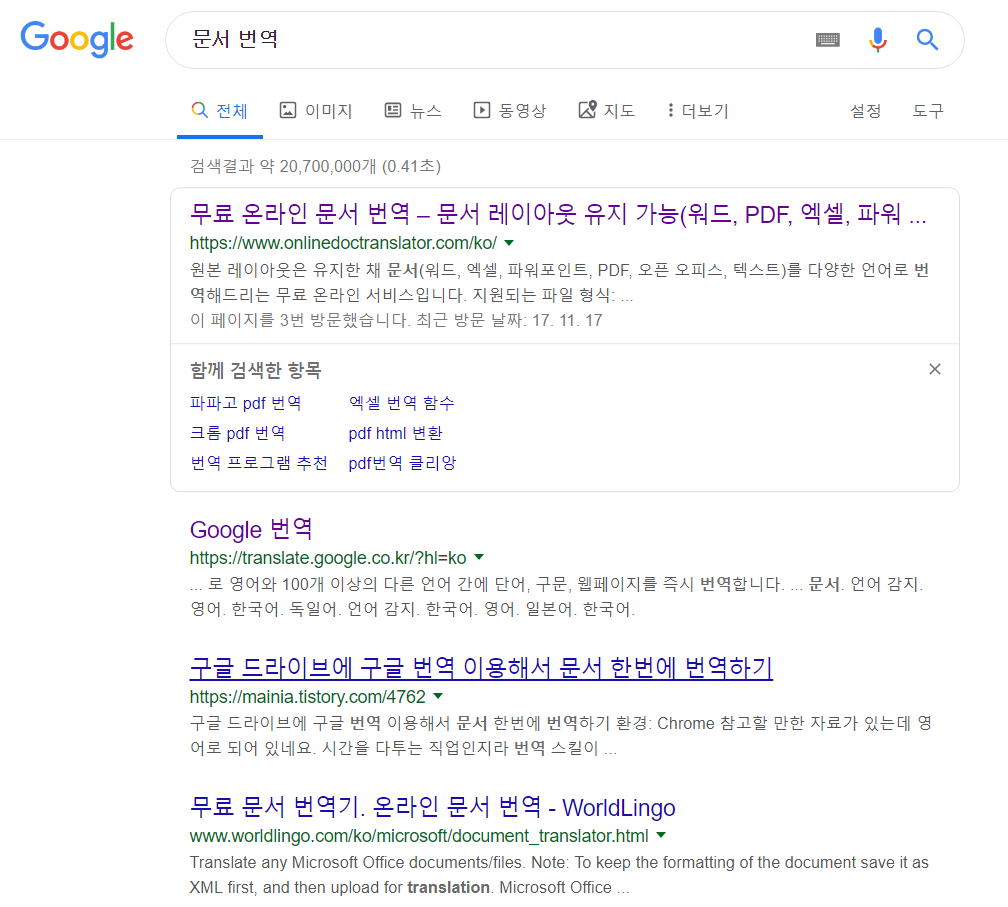
▲ 링크를 타고 가도되고 구글에서 검색하게 되면 많은 사이트가 뜨지만 제가 알려드린 사이트를 찾아 들어갑니다.
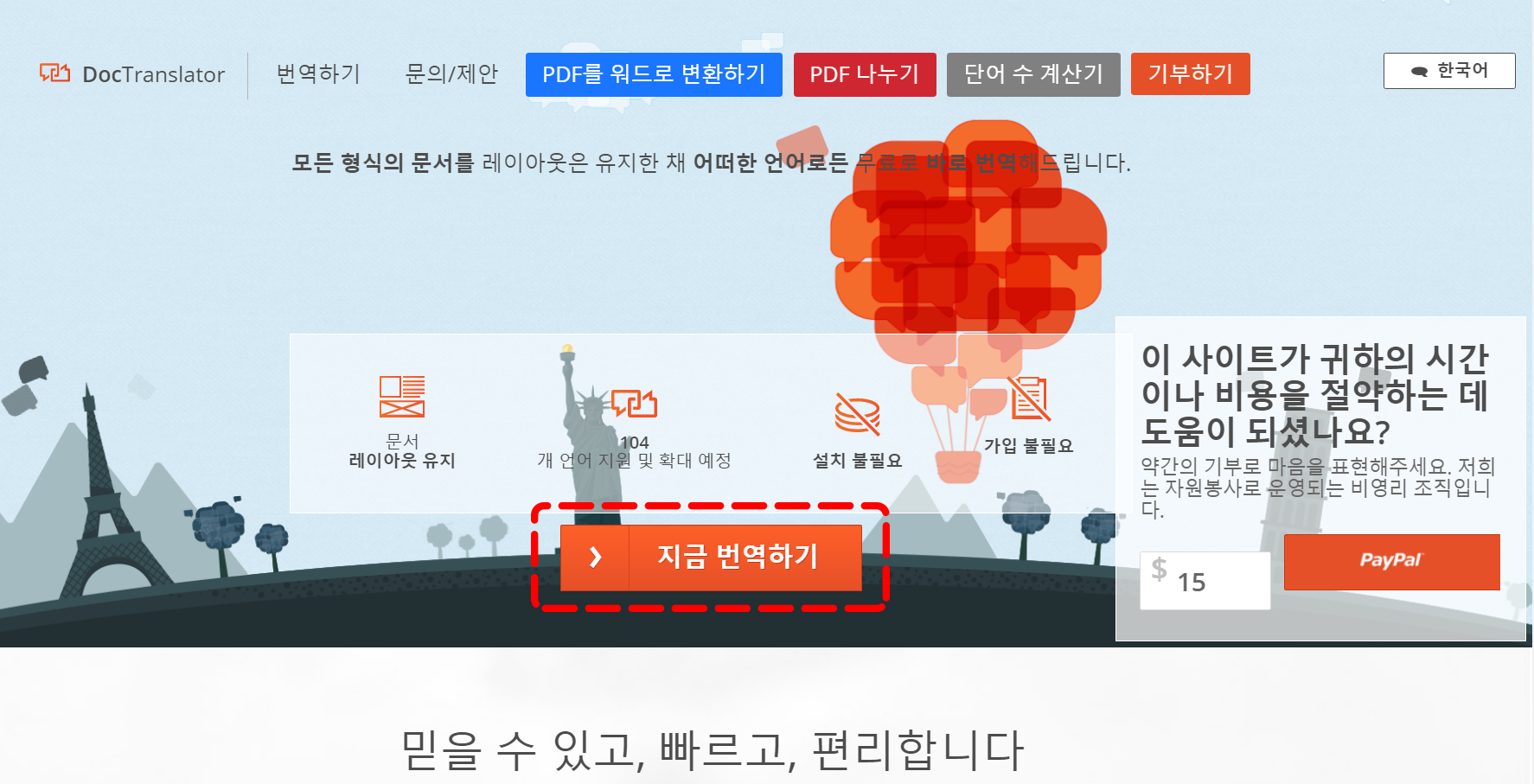
▲ 들어가면 보이는 사이트입니다. 바로 지금 번역하기를 눌러서 번역을 시작해보도록 합니다.

▲ 이제 위와같은 화면으로 보일겁니다. 번역하고 싶은 문서를 끌어오거나, 파일 업로드를 눌러서 올리면 됩니다. 하지만 PDF 파일 같은 경우에는 아래와 같은 경고 메세지가 뜰텐데 무시하고 진행하셔도 무방합니다.
하지만 문제가 될거같은 경우에는 빨간 박스에 있는 PDF를 워드로 변환 버튼을 눌러서 변환 시킨 후에 다시 번역을 시작해주셔도 됩니다.
▼ PDF 파일인 경우 아래와 같은 경고가 뜹니다. 하지만 계속 진행하여도 문제없습니다.

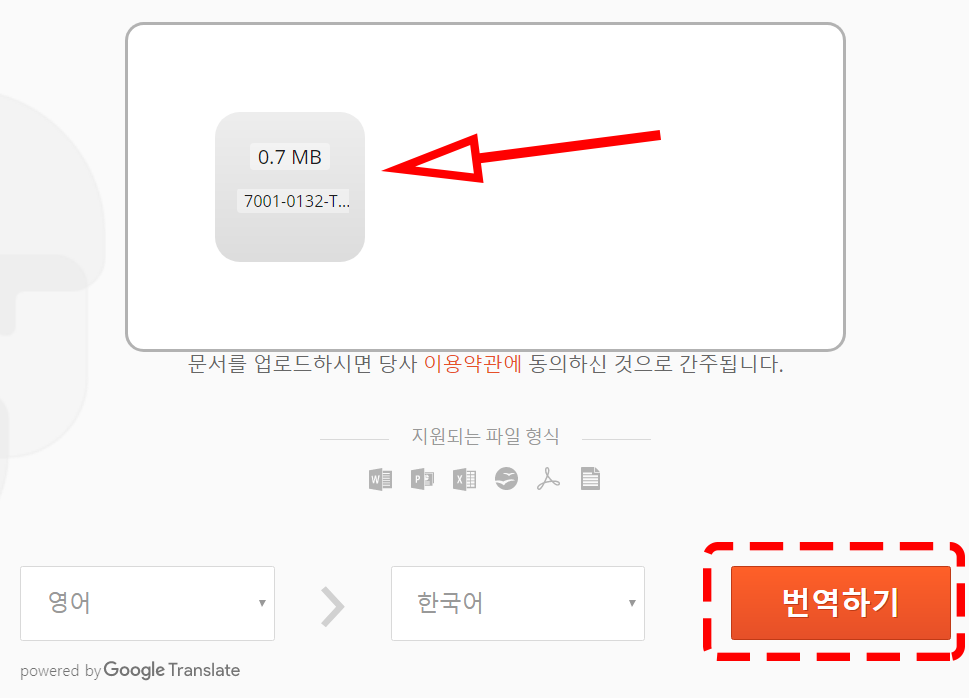
▲ 번역할 문서가 정상적으로 업로드가 되었다면 자동으로 언어를 검색하여 한국어로 번역할 준비를 끝마칩니다. 번역의 기준은 구글 번역기를 기반으로 번역이 됩니다. 그러면 번역하기를 클릭하여 번역을 해보도록 합니다.

▲ 번역중에 있습니다. 1,664 단어 중에 1,423 단어를 번역합니다. 왜그런지 궁금하시다면 "왜 그럴까요? 진짜 단어 수를 확인하세요." 버튼을 눌러서 확인해보시기 바랍니다. 프로그램에서는 TEXT를 확인하여 번역을 실행하게 되는데 간혹 우리눈으로는 TEXT 글자로 보이지만 프로그램에서는 그림으로 인식을 할 경우가 있습니다. 그렇다면 우리눈에는 글자로 보이기 때문에 번역을 해줄거라 생각하지만 프로그램 눈으로는 그림이기때문에 번역을 해주지 않는 경우가 있습니다.
프로그램에서 텍스트를 인식하는 기술을 OCR이라고 합니다. 이 기술은 차후에 다뤄보도록 하겠습니다.

▲ 번역 작업이 완료되고 아래 빨간 박스를 보면 없던 다운로드 버튼이 생깁니다. "번역된 문서를 다운로드 받으세요!" 이제 번역된 문서를 다운로드 받으시고 확인해보시면 되겠습니다.
물론 결과물이 만족스럽지는 못할 겁니다. 사람이 해준거 만큼의 퀄리티는 나오지 않습니다. 그리고 PDF로 번역을 할 경우 수정이 불가능하니 수정을 하시려는 분은 워드로 변환하여 수정해주시기 바랍니다. 번역 후에 워드로 변경하셔도 무방합니다. 하지만 저는 직업 특성상 일본어로 된 문서를 많이 보는데 일본어는 기가막히게 잘 번역해주는거 같습니다. 매뉴얼도 한글로 변경해서 거의 수정할 필요없이 사용이 가능했었습니다.
무료로 문서 번역을 원하시는 분은 위의 링크된 사이트에서 도움 받으시기 바랍니다. 다시 한번 말씀드리지만 사람이 하는 번역과는 차이가 있기에 높은 퀄리티를 원하시는 분은 참고 삼아 사용해보시기 바랍니다.
항상 저의 블로그에 방문해주시는 분들 행복하시기 바랍니다.
'IT, 모바일' 카테고리의 다른 글
| 과제, 발표 등 문서 작성시 깔끔한 아이콘 세련되게 꾸미는 사이트 (0) | 2019.07.01 |
|---|---|
| 시간 계산 편하게 하는 사이트 <시간 계산기> (0) | 2019.06.29 |
| 올레티비 PC 유아용 | 무료로 아이에게 뽀로로 보여주기 | 키즈랜드 (0) | 2019.06.22 |
| 올레티비 PC 무료관에서 공짜로 보기 (0) | 2019.06.21 |
| 바탕화면에 달력 넣고 관리하기(방치형 달력 위젯, DesktopCal) (0) | 2019.06.19 |
