티스토리 뷰
엑셀을 하다보면 문서를 작성하여 공유하는 경우가 생깁니다.
원본 그대로 유지하면서 엑셀을 다시 공유 받으면 좋은데 많은 사람들에게 공유를 하다보면 기존 공유했던 문서와 다른 형태의 문서가 올 경우가 생깁니다. 그리고 다른 공간에 마음대로 칸을 만들어서 사용하는 경우도 빈번히 발생하게 됩니다. 그래서 이번에는 원하는 셀만 선택하여 수정하고 나머지 공간들은 수정이 불가능하게 하는 법에 대해 알아보겠습니다.
순서대로 차근차근 따라하시다보면 어느순간 원하는 내용만 입력할 수 있는 문서가 완성될 것입니다. 다른 부서 사람들에게 공유를 하거나 부하직원들에게 공유할 경우 서로 괜히 이상한 곳에서 트러블을 발생시키지 않고 원하는 답과 내용만 받아서 업무를 진행해보시는건 어떨까 싶어 이러한 글을 올리게 되었습니다.
▼ 먼저 엑셀을 실행시켜줍니다.(예제파일로 견적서를 실행시켰습니다.)
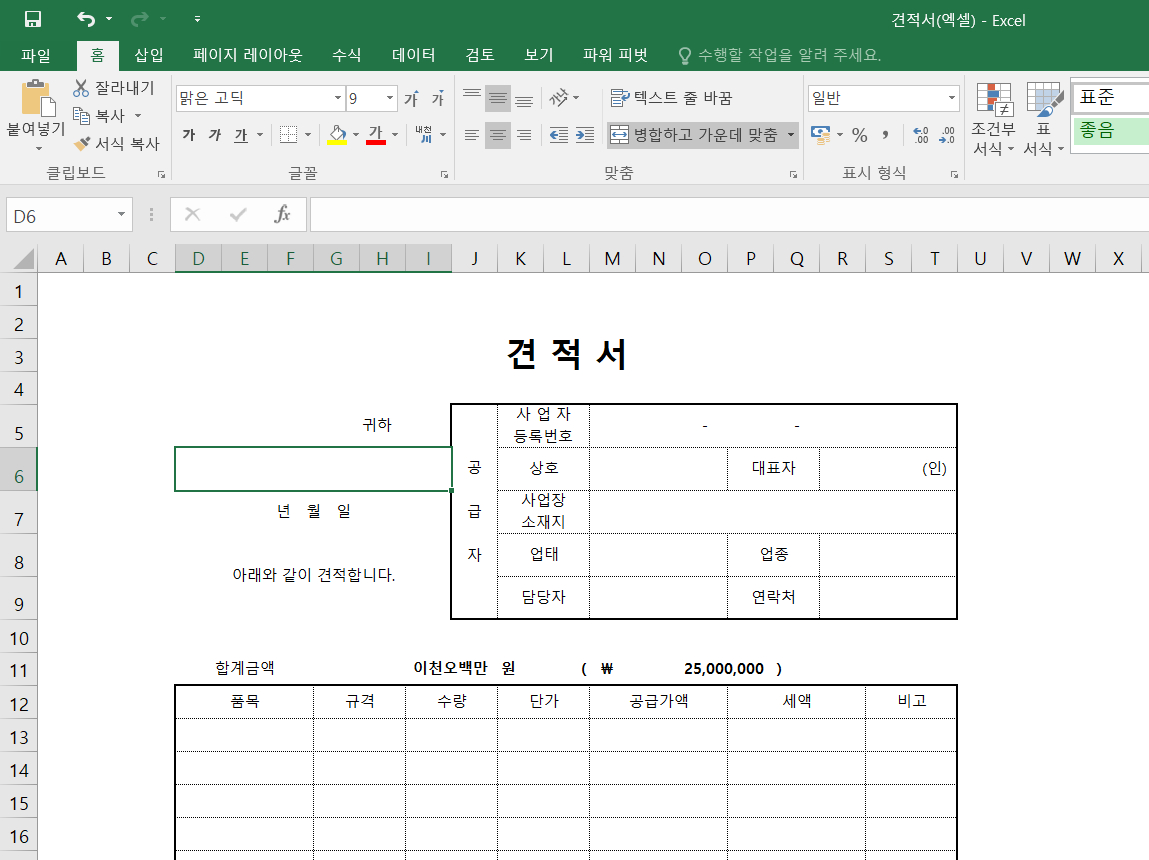
▼ 아래 빨간색으로 사용하지 말아야하는 곳에 수정이 가능합니다. 아무래도 이대로 문서를 공유를 한다면 원본이 망가질 뿐만 아니라 아무렇게나 사용하는 사람들로 문서의 통일화가 힘들것 같습니다.
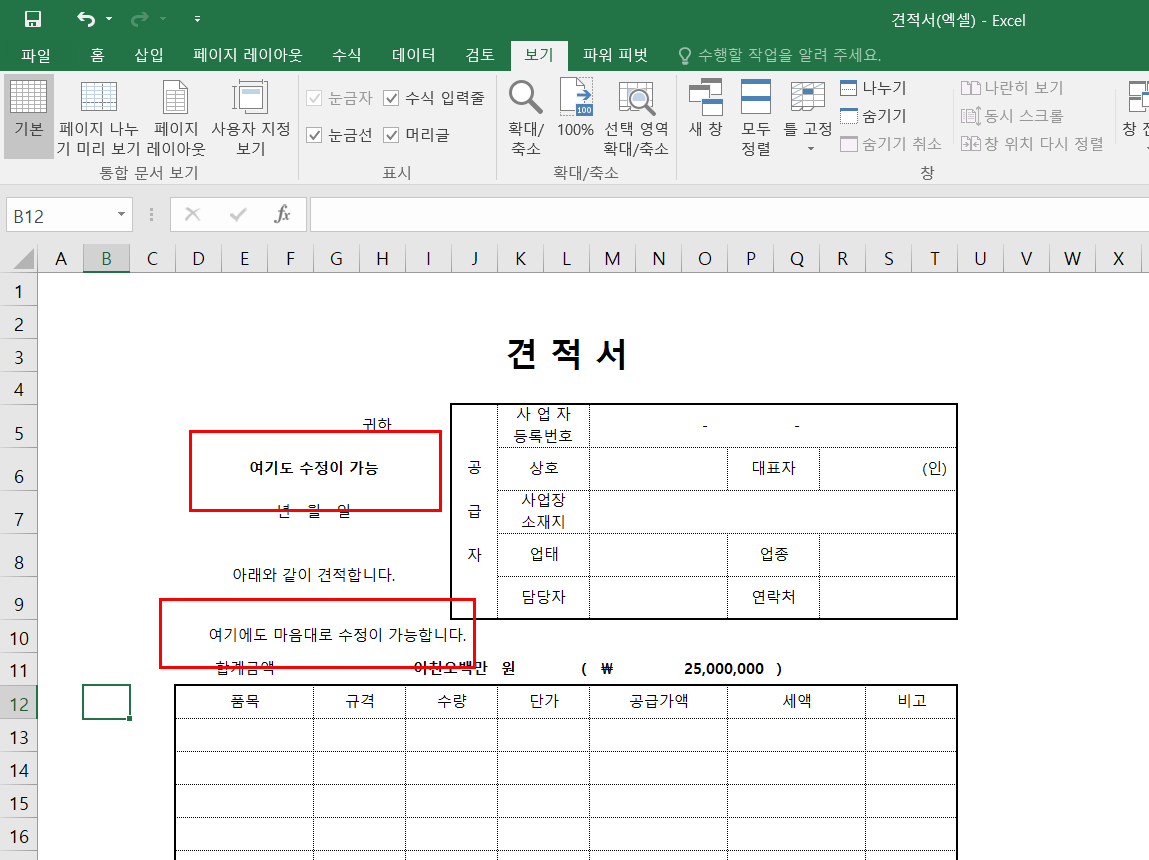
▼ 일단 수정이 가능하게 하고 싶은 구역을 선택하고, 우측클릭을 하여 메뉴를 펼칩니다. 그리고 셀 서식(F)... 를 선택하여 셀 서식 메뉴로 들어갑니다. 물론 이때 셀 선택은 Ctrl(컨트롤) 키를 누른 상태에서 다중 선택을 하여 여러개를 한꺼번에 수정하실수있습니다.
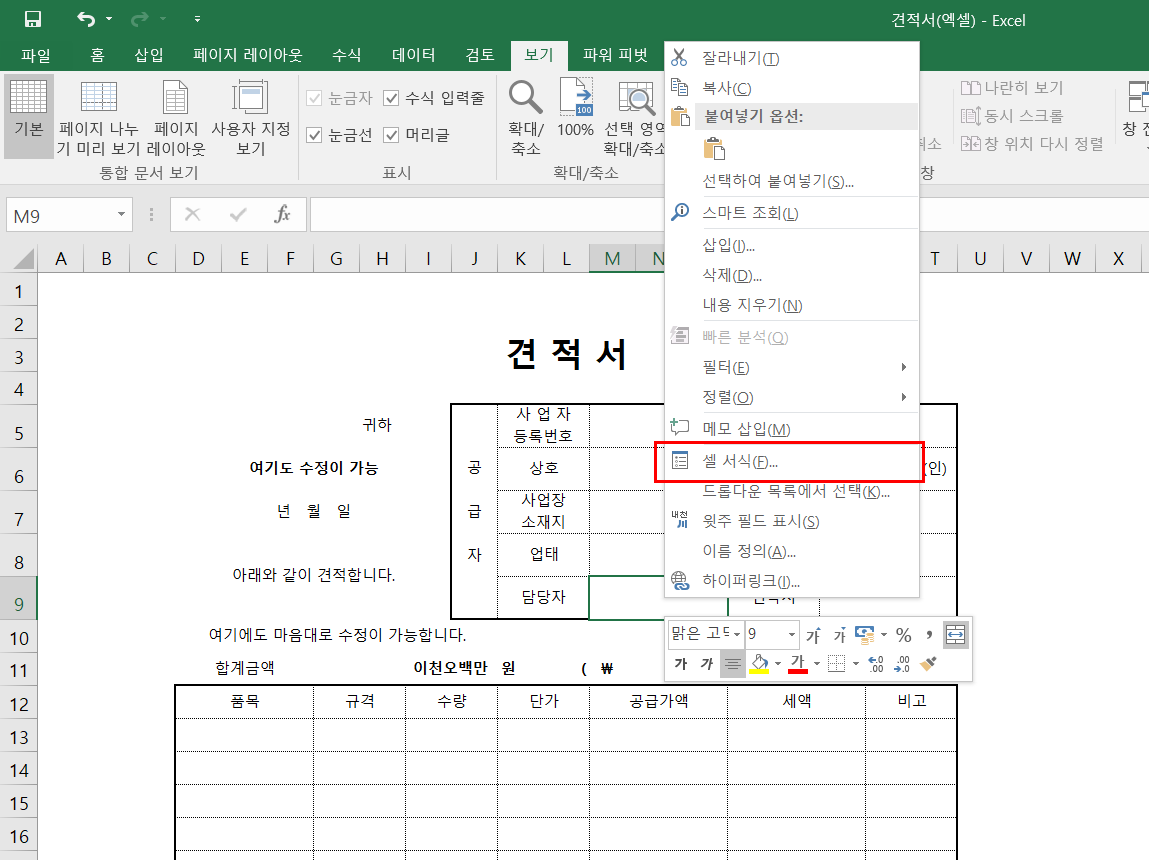
▼ 아래 셀 서식 메뉴에서 보호 탭을 선택해줍니다. 그러면 처음에는 잠금에 체크(V)표시가 되어 있을 겁니다. 이것을 한번 클릭하여 체크를 풀어주시고 확인을 눌러주시면 됩니다. 물론 반대로 잠그고 싶을때는 잠금(L)을 체크해주시면 됩니다.
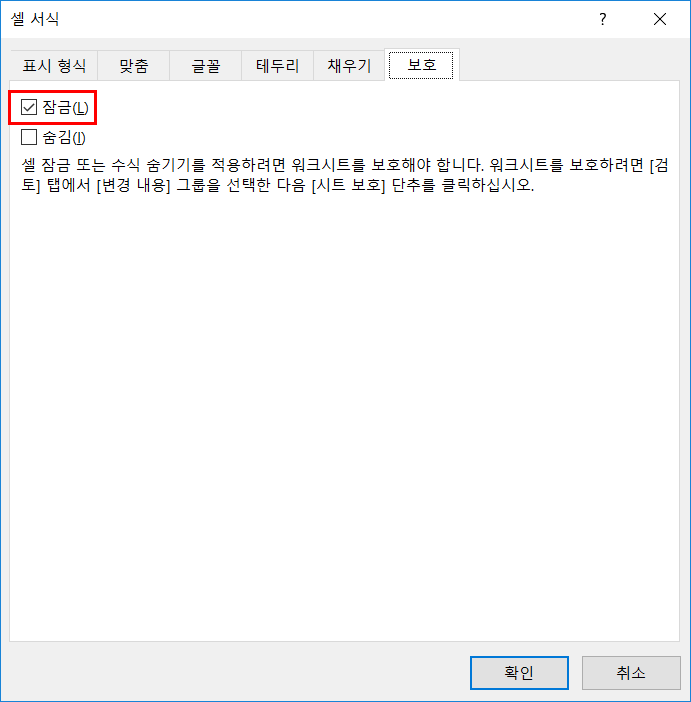
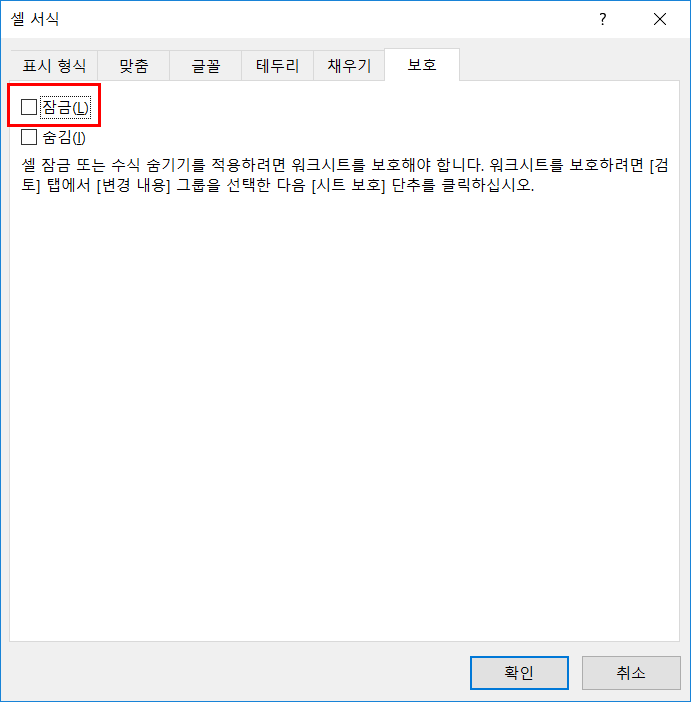
▼ 이제 수정할 곳의 잠금을 모두 해제해주셨으면 검토-시트보호 메뉴를 클릭하여 줍니다.

▼ 아래와 같은 창이 뜰겁니다. 그럼 암호를 잊어버리지 않도록 잘 기억하게 적어주신 후 확인 그리고 다시 한번 입력하였던 비밀번호를 입력하여 시트를 보호 시켜줍니다. 그러면 비밀번호를 모르는 사람은 잠금 설정이 된 셀은 수정이 불가능하며 잠금을 풀어준 곳만 수정이 가능합니다.
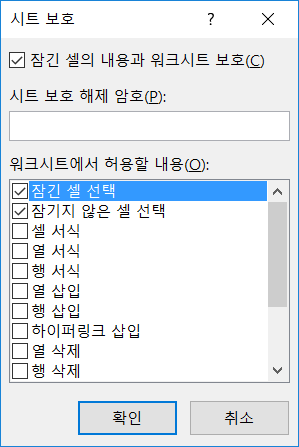
▼ 시트가 제대로 잠긴 경우 잠김 셀에 내용을 집어넣으려고 하면 아래와 같은 경고창이 뜹니다. 이제 수정 가능한 공간을 가서 내용을 입력하면 그곳은 내용이 잘 입력이 될것입니다.

특히나 강박증이 조금이나마 있으신 분들은 내가 만들어논 문서가 통일되지 못하고 날아오는 경우 참지 못하는 경우가 있습니다. 이러한 경우에는 미연에 수정이 불가능하게 만들어서 나눠주시는것 또한 하나의 방법입니다.
하지만 나만이 수정가능한 공간을 알고 있다면 문서를 작성하는 입장에서는 굉장히 불편하고 짜증이 날 경우가 생깁니다. 이러한 경우에는 수정 가능한 셀은 바탕색을 변경하여 수정이 가능한 공간이라는 것을 알려주는게 상대방에 대한 배려 아닐까 싶습니다.
항상 이렇게 업무에 도움이 될 수 있는 내용으로 찾아뵙도록 하겠습니다. 어려운 시기에 어렵게 취업하고 힘든 회사생활을 하면서 엑셀이나 기타 컴퓨터때문에 짜증나거나 힘들어하기에는 아쉬우니 제가 열심히 도와드릴 수 있도록 하겠습니다. 저의 블로그에 찾아주시는 분들 행복하시기 바랍니다.
'IT, 모바일' 카테고리의 다른 글
| 윈도우 파일 이름 한번에 바꾸기 (0) | 2019.07.29 |
|---|---|
| 파워포인트로 포토샵없이 사진 배경 지우기, 사진배경 투명하게 만들기 (0) | 2019.07.28 |
| 쉽게 스크린샷, 캡처하기 위한 알캡처 설정 방법 (0) | 2019.07.19 |
| 스크린샷, 캡쳐 쉽게 해주는 프로그램(feat. 알캡처) (0) | 2019.07.18 |
| 엑셀에서 날짜 시간 단축키 이용하여 삽입하기 (0) | 2019.07.17 |
