티스토리 뷰
간혹 윈도 파일을 여러 개 선택하여 한번에 이름을 바꾸고 싶으신 경우가 있으실 겁니다. 그 방법에 대해 알려드리려고 합니다. 2~3개의 파일을 일일이 선택하여 변경해주는 방법도 있지만 이제 파일의 개수가 점점 늘어날 경우 점점 시간은 늘어나고 몸은 힘들어지게 되어있습니다. 업무의 효율을 높이기 위하여 한번에 이름을 변경하는 방법에 대해 알려드리겠습니다.
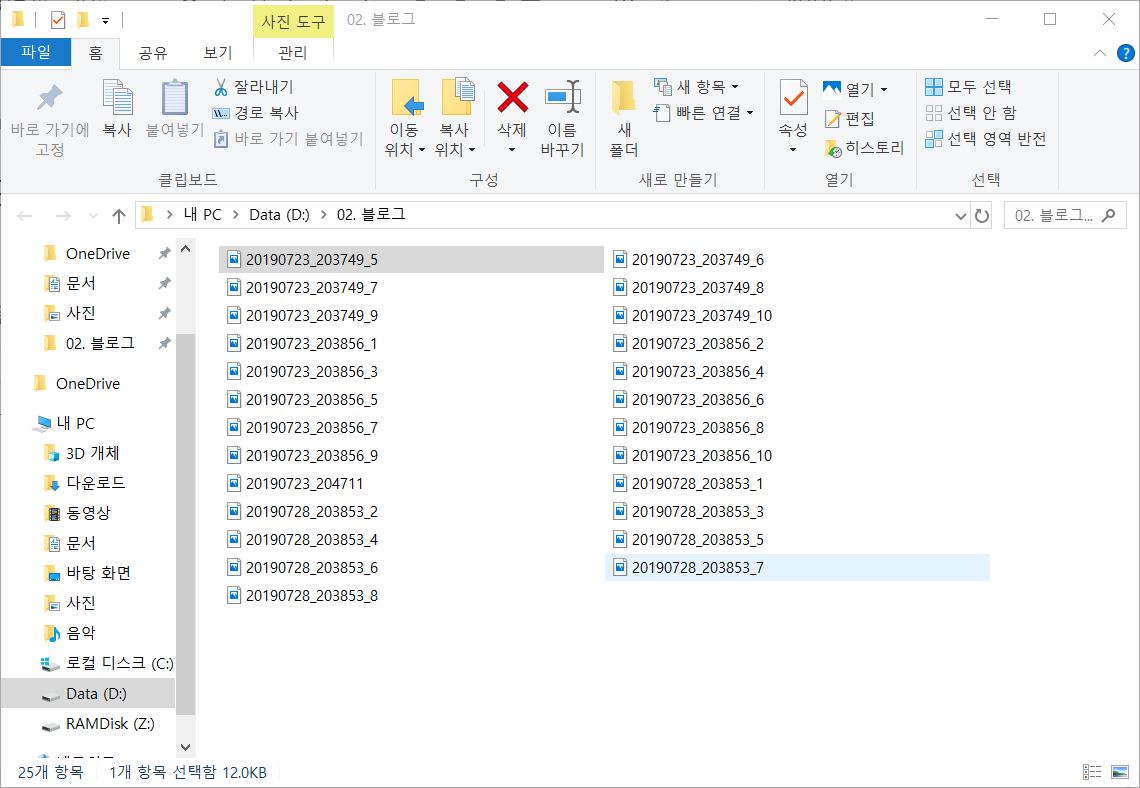
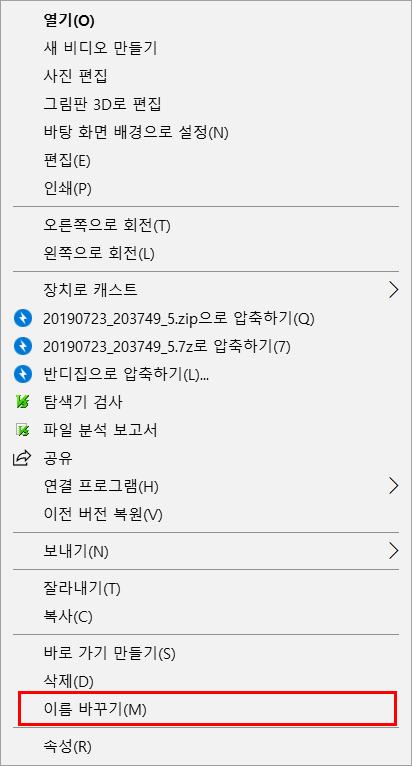
▲ 총 25개의 파일의 이름을 바꿔야하는 경우가 있다고 가정을 하고 시작하겠습니다. 먼저 일일이 하나씩 선택하여 이름을 바꿔주는 경우가 있을 겁니다. 거의 대부분의 사람들은 우측 클릭을 사용하여 메뉴를 열어서 이름 바꾸기(M)을 클릭 한 후에 파일 이름을 바꿔주는 방법을 사용합니다. 하지만 다른 방법이 하나 더 있습니다.
키보드의 펑션키를 사용하는 방법입니다. 펑션키(Fn) 키가 항상 사용으로 되어 있다면 Fn+F2 키를 사용하지만 노트북이 아닌 일반 데스트탑에서는 F2 키만 누르셔도 이름 바꾸기가 가능합니다.
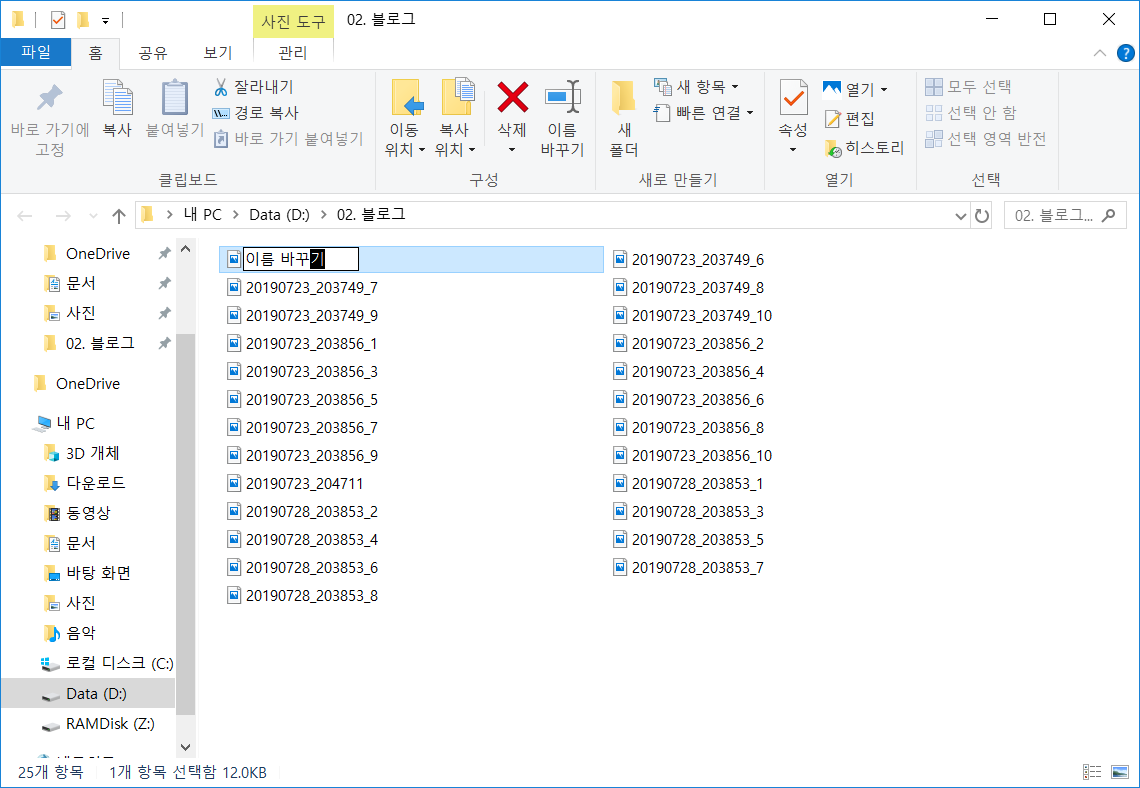
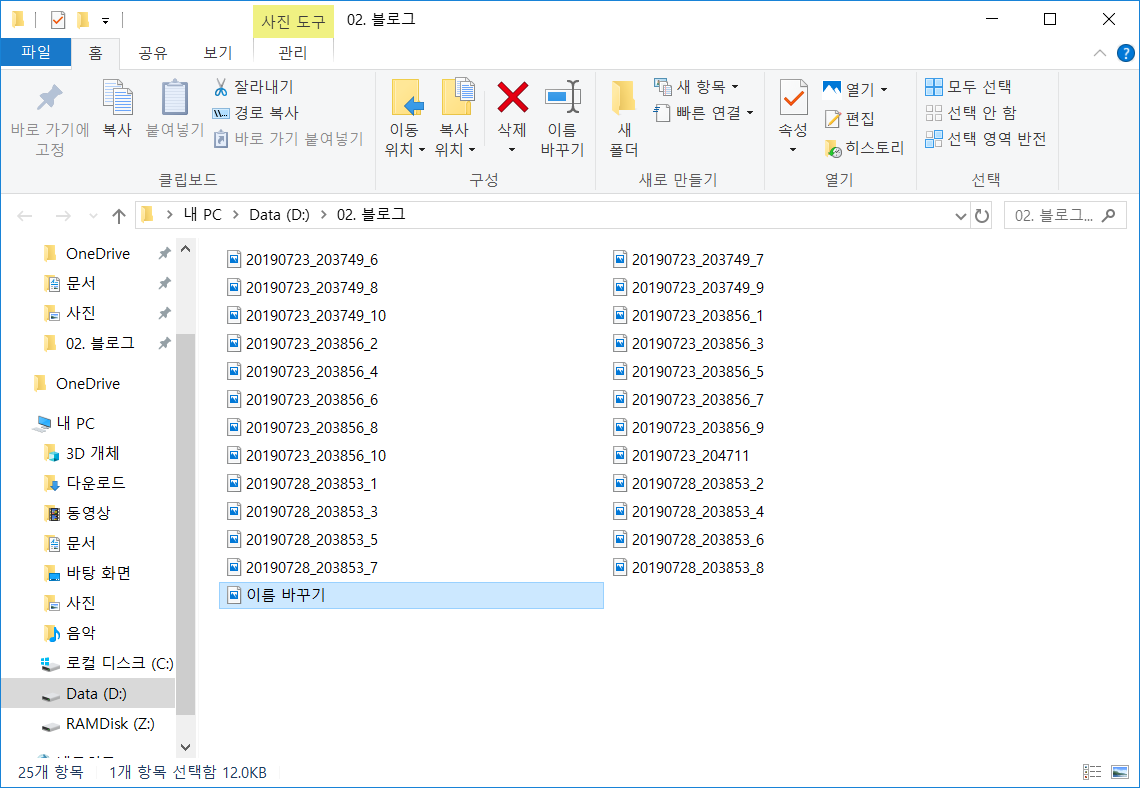
▲ 파일 하나씩 선택하여 바꾸는 방법입니다. 한개를 선택하여 위의 설명드린 이름 바꾸기 방법으로 바꾸고 하였으니 이제 24개만 더 바꾸시면 됩니다. 하지만 이러한 방법으로는 업무의 효율이 나오지 않습니다. 업무를 효율적으로 하기 위해 분명 여러분들은 검색창에 파일 이름 한 번에 바꾸기, 한꺼번에 바꾸기, 한 번에 바꾸는 방법 등으로 검색하여 들어왔을 겁니다. 아래에서는 한 번에 바꾸는 방법에 대해 설명을 할 건데 정말 간단하여 여러분들도 놀래실 겁니다.
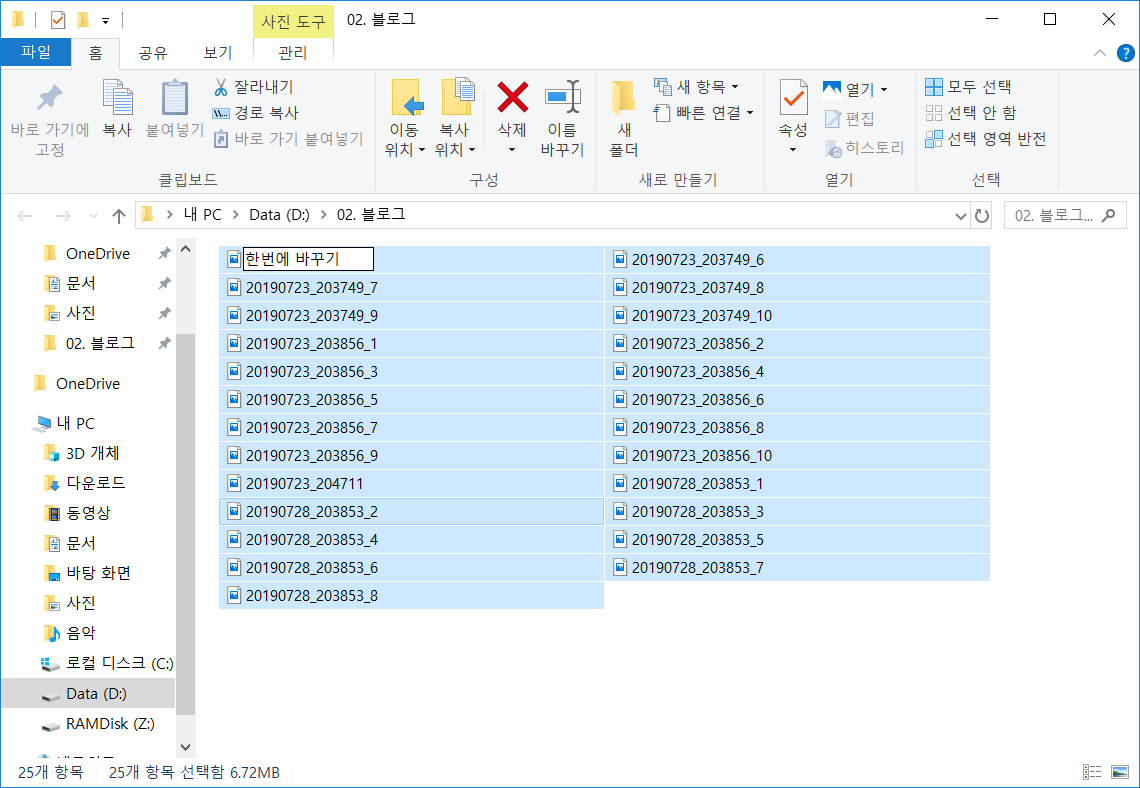
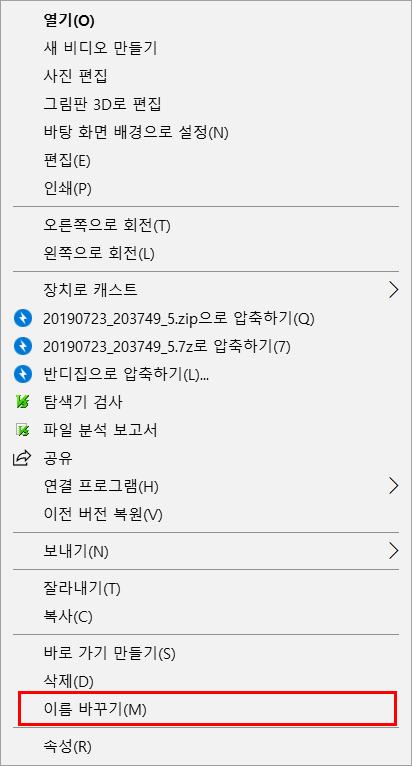
▲ 위와 같이 파일 탐색기에서 바꾸고 싶은 파일을 전부 선택을 해줍니다. 파일을 여러 개 선택하기 위해서는 두 가지 정도의 키가 마우스와 함께 사용이 가능한데 하나씩 클릭하여 선택적으로 사용하기 위해서는 Ctrl 키를 누른 상태에서 선택하시면 됩니다. 또 하나의 키는 Shift 키를 사용하여 어느 파일에서부터 어디까지 선택을 위해서 쉬프트 키를 사용합니다. 위와 같이 또는 원하는 파일들을 선택한 후에 F2키 또는 우측 메뉴를 통하여 이름 바꾸기(M)를 클릭하여 주고 파일 이름에 커서가 활성화가 되면 원하는 파일 이름으로 변경해 줍니다. 아래는 위의 방법을 사용하여 이름이 변경된 파일들을 사진으로 남겨놨습니다.
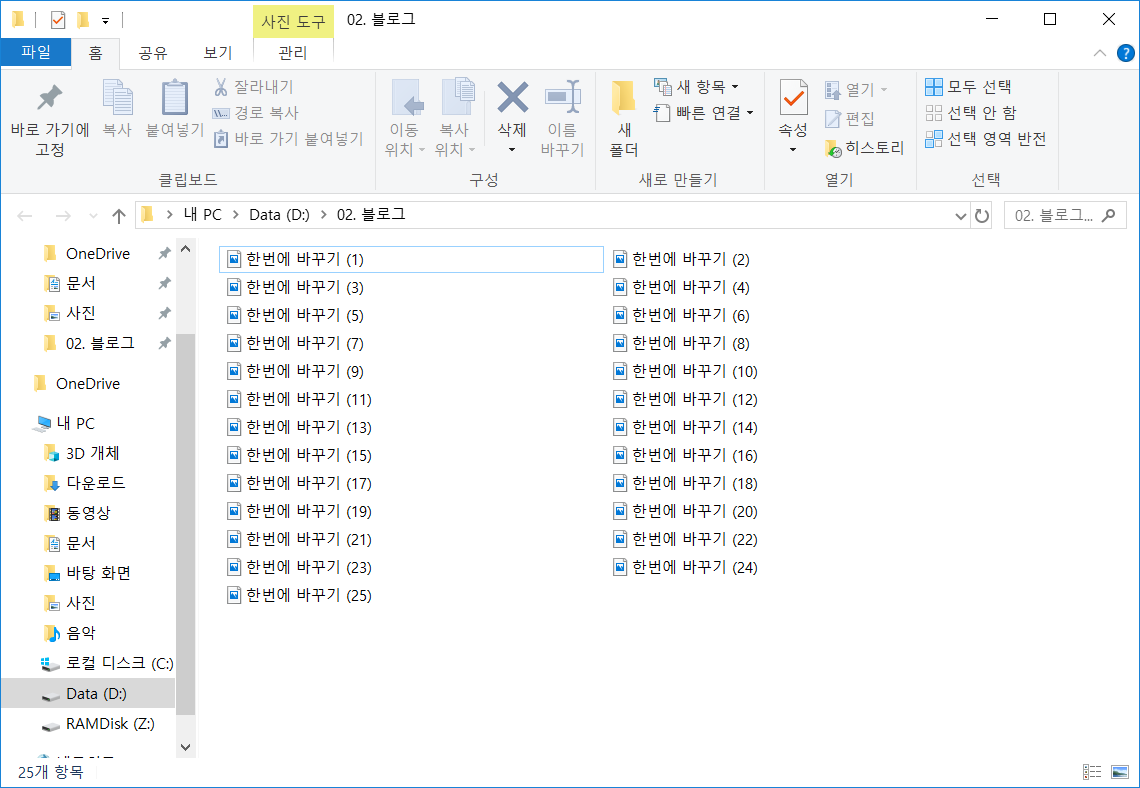
▲ 한 번에 바꾸기를 통하여 파일명 뒤에 숫자로 구분을 시켜줍니다. 윈도우에서 자동으로 번호를 지정하여 변경해줍니다. 정말 여러 사진이나 파일을 선택하여 바꾸고 싶은 경우에 정말 편한 방법입니다. 특히 저같은 경우에는 사진 정리를 할때 편하다고 생각이 듭니다. 물론 폴더로 관리를 하고 있지만 파일명도 한번에 바꿔주는 것도 검색을 할 경우에 편하게 검색이 가능합니다. 업무의 효율을 정말로 증가시켜주면서 파일 정리 또는 전달을 위해 이름을 바꾸는 경우에도 파일을 받는 상대방에게도 깔끔한 파일명 정리를 통해 업무의 효율을 올릴 수가 있습니다.
항상 저의 블로그를 찾아주시는 분들 다른 것도 보시고 가시기 바랍니다. 항상 즐거운 인생 되시기 바랍니다.
'IT, 모바일' 카테고리의 다른 글
| 엑셀에서 원하는 곳에서 줄바꾸는 방법, 메일주소 링크 해제하는 방법 (0) | 2019.08.01 |
|---|---|
| 엑셀에서 반복적으로 써야하는 단어 자동으로 입력되게 하기 (0) | 2019.07.30 |
| 파워포인트로 포토샵없이 사진 배경 지우기, 사진배경 투명하게 만들기 (0) | 2019.07.28 |
| 엑셀에서 원하는 셀만 수정하게 하기 (시트보호, 셀 잠금) (0) | 2019.07.26 |
| 쉽게 스크린샷, 캡처하기 위한 알캡처 설정 방법 (0) | 2019.07.19 |
