티스토리 뷰
이번에는 파워포인트에 사용할 사진에서 배경을 지우는 방법에 대해서 알아보려고 합니다. 포토샵을 모르더라도 간단하게 원하는 부분만 사용하고 배경을 투명하게 바꿀 수 있는 방법입니다. Office 지원이라고 공식 홈페이지에도 나와있습니다. 공식 홈페이지에서 확인하고 싶으신 분은 제일 아래 링크해두도록 하겠습니다.
첨부한 예제 파일은 제가 이 글을 작성하면서 사용한 그림파일입니다. 따라하기 쉽게 예제 파일도 첨부하여 따라하실 수 있도록 하였습니다. 배경을 지우고 싶으시면 한번 천천히 따라서 해보시기 바랍니다.
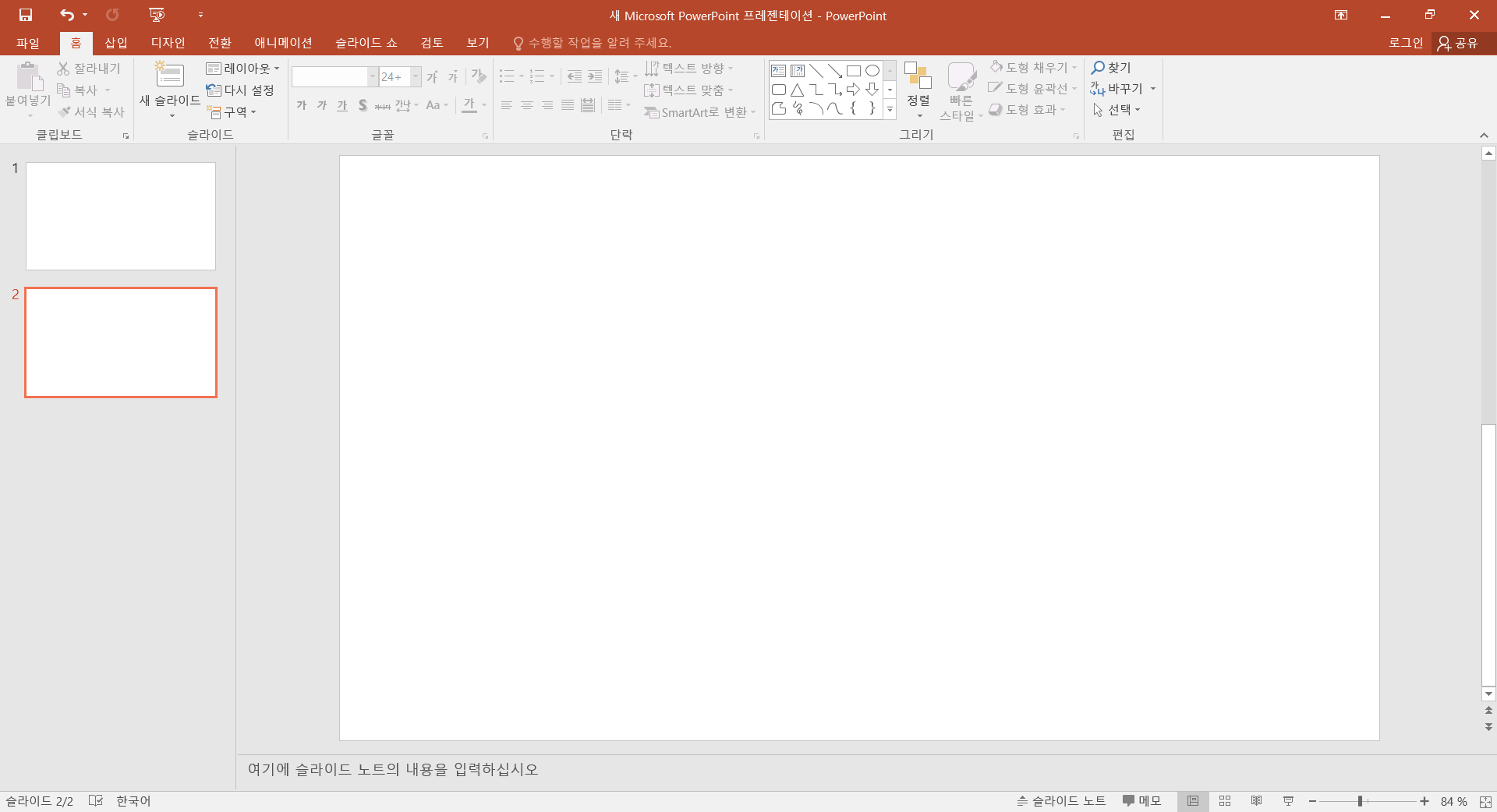
▲ 먼저 파워포인트를 실행해줍니다. 저는 파워포인트 2016을 사용하고 있습니다. 제일 최근버전은 아닙니다. 하지만 기본적인 기능은 거의 비슷하고 메뉴 위치만 다르기 때문에 배경지우기에는 문제 없을거라고 생각합니다.
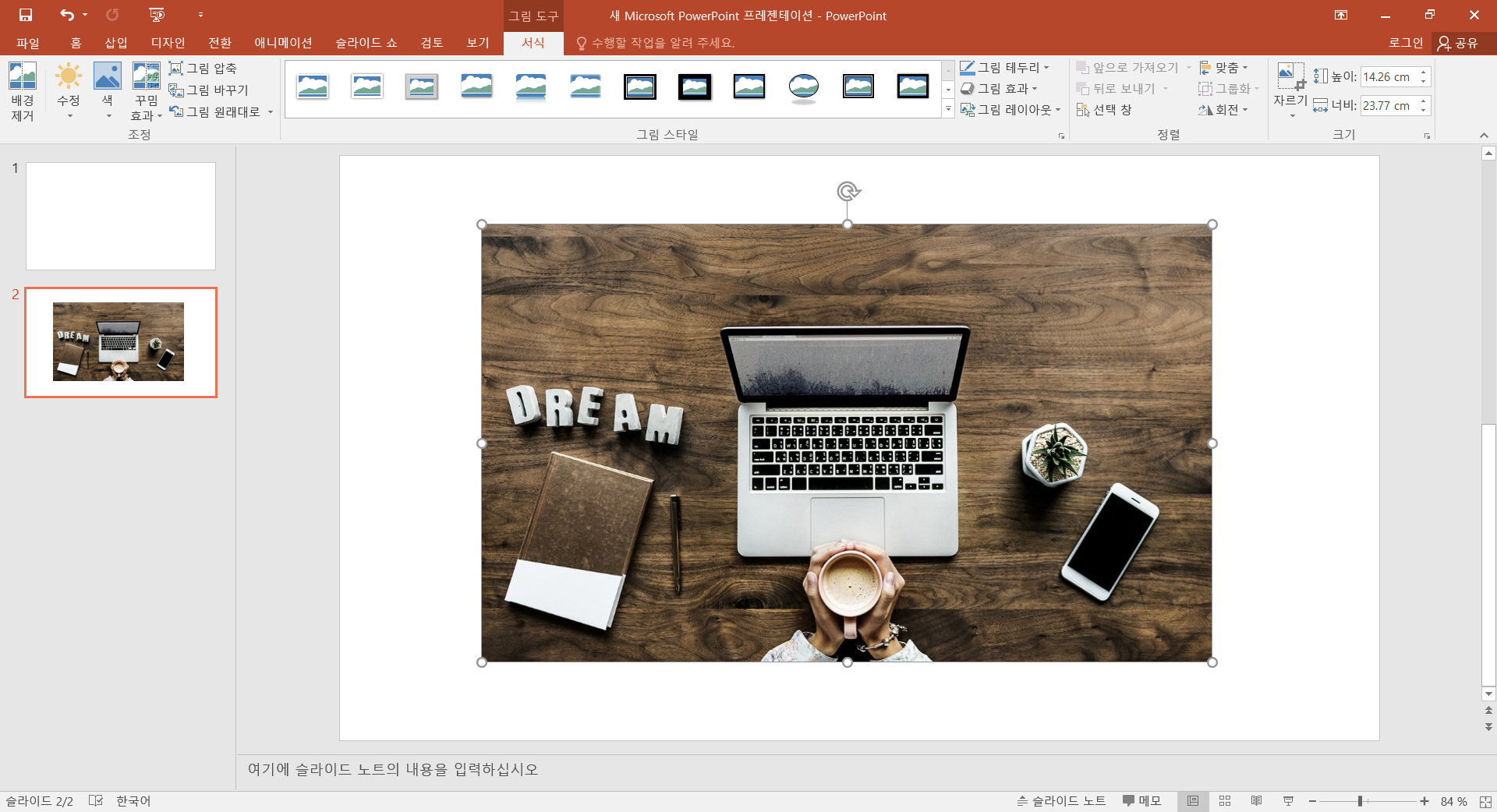
▲ 제가 첨부드린 사진을 불러와서 파워포인트 페이지에 삽입하여 줍니다. 일단 사진 크기는 보기 편하게 가장 크게 하셔도 됩니다. 나중에 크기를 줄여서 사용하셔도 되고, 더 크게 키우셔도 됩니다. 우리는 노트북과 DREAM 이라는 글자만 남기고 나머지 부분은 투명하게 바꾸려고 합니다.
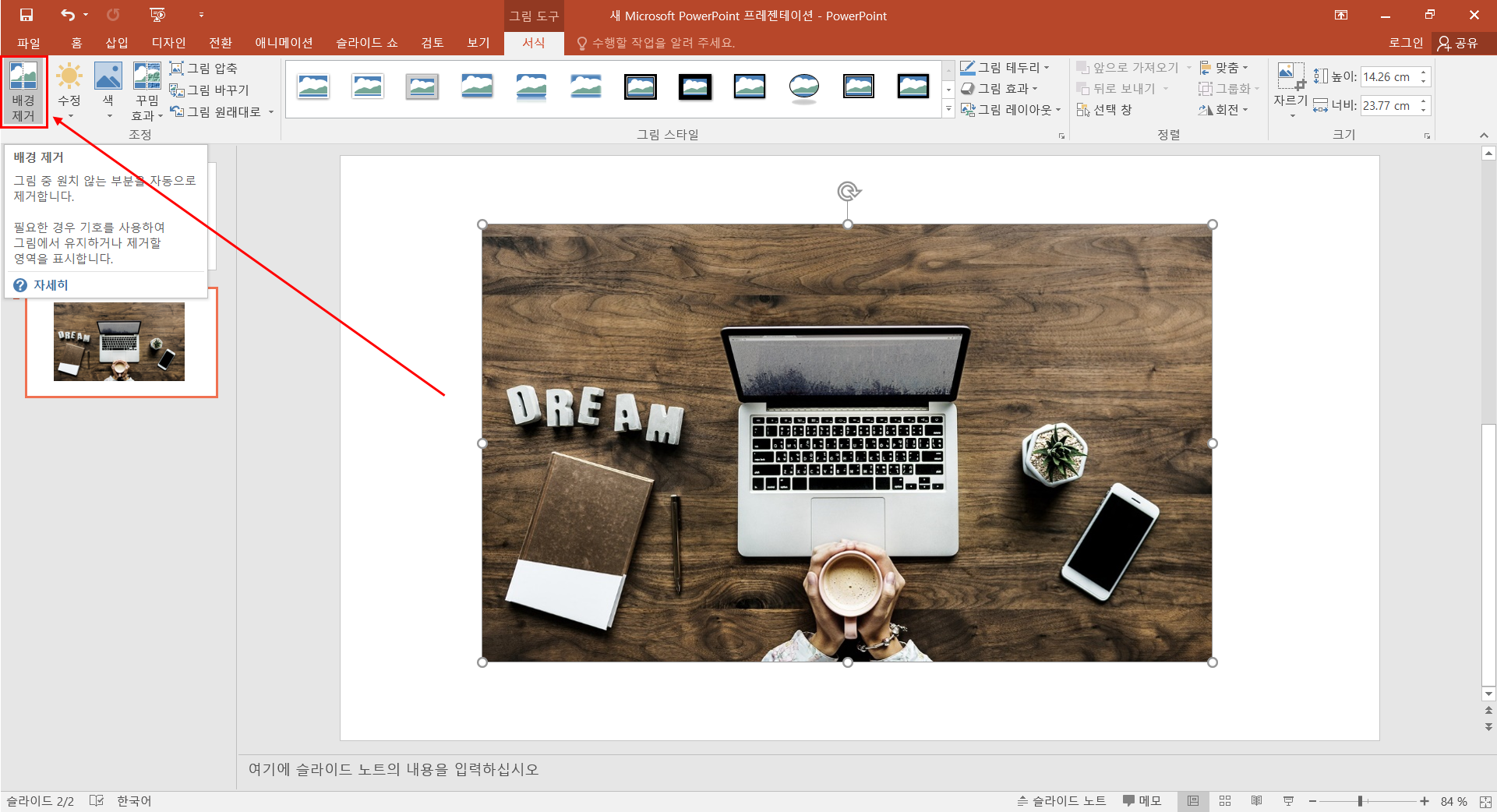
▲ 배경제거 버튼을 눌러서 배경을 제거하기 위한 가장 첫번째 작업을 해줍니다.
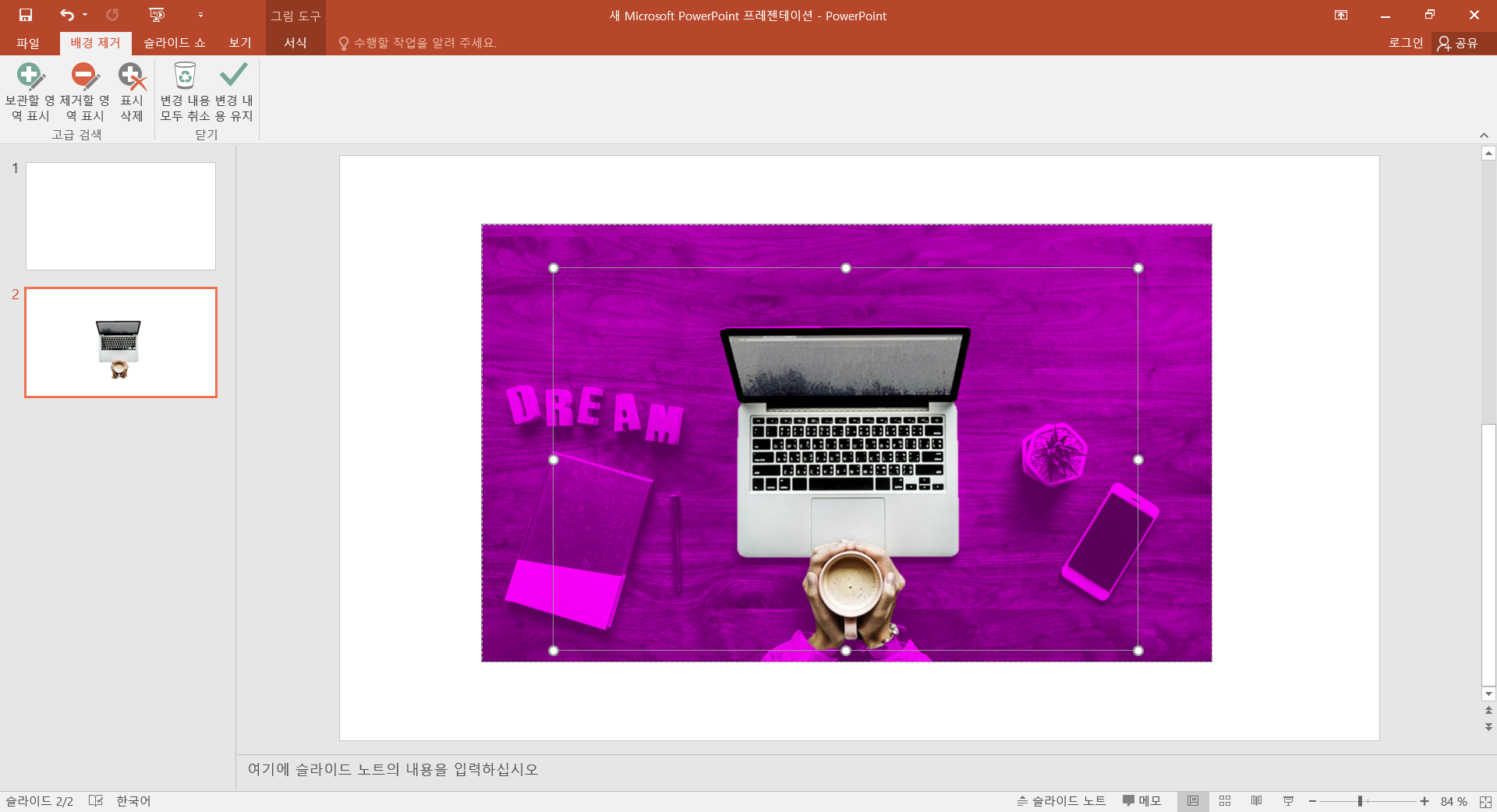
▲ 배경제거 버튼을 누르면 사진과 같이 보라색 부분은 투명, 노트북과 커피를 잡은 손은 유지되고 있는 것을 확인 하실 수 있습니다. 그리고 처음에 DREAM을 살려줄거라고 하였기 때문에 DREAM이 투명이 되면 안됩니다.
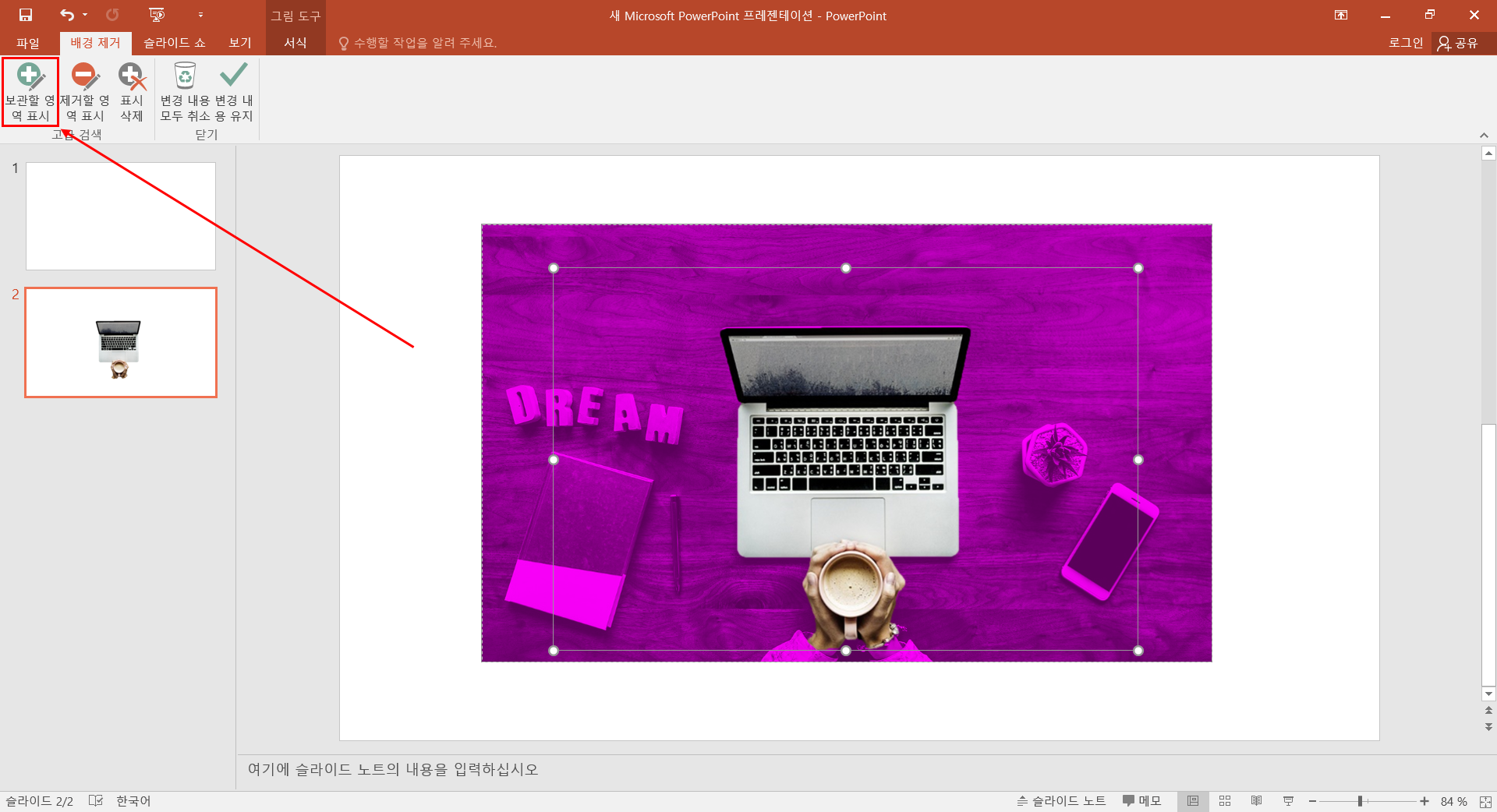
▲ 아까 상태에서 화살표가 가르키는 위치에 보관할 영역 표시 버튼을 눌러줍니다. 반대로 보관하지 않고 배경으로 처리하여 지우고 싶으시면 제거할 영역 표시 버튼을 눌러서 삭제해주시면 됩니다. 일단 저희는 보관해야할 DREAM이 있기에 보관할 영역 표시를 누르고 다음 단계로 넘어갑니다.
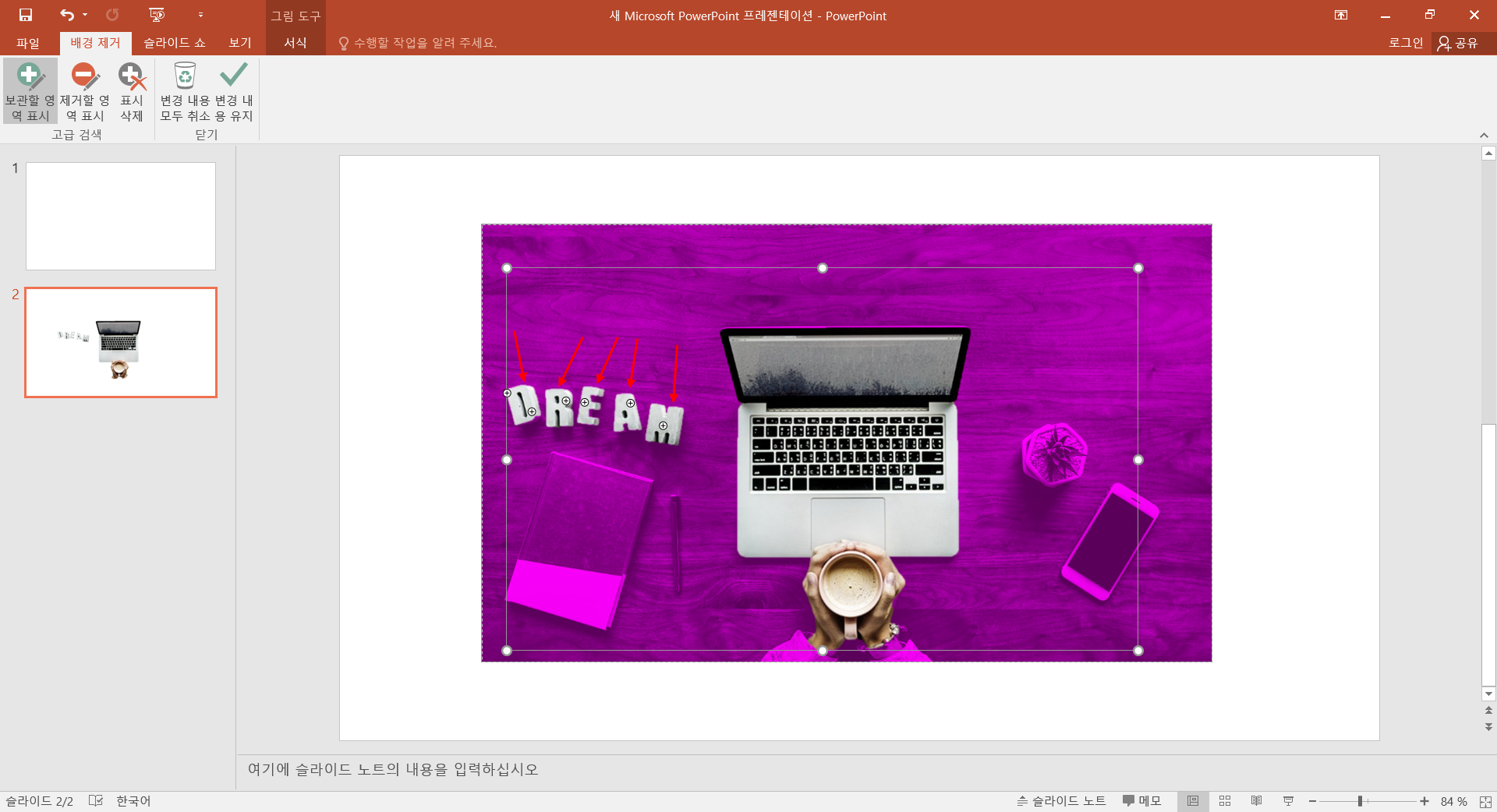
▲ DREAM 하나 하나씩 클릭하여 보관할 영역으로 변경해줍니다. 잘 되지 않거나 다른 곳이 선택될 경우 Ctrl+Z를 이용하여 되돌리면 됩니다. 이렇게 배경과 보관할 영역을 모두 선정해 주셨다면 다음 단계로 넘어가주시면 됩니다.
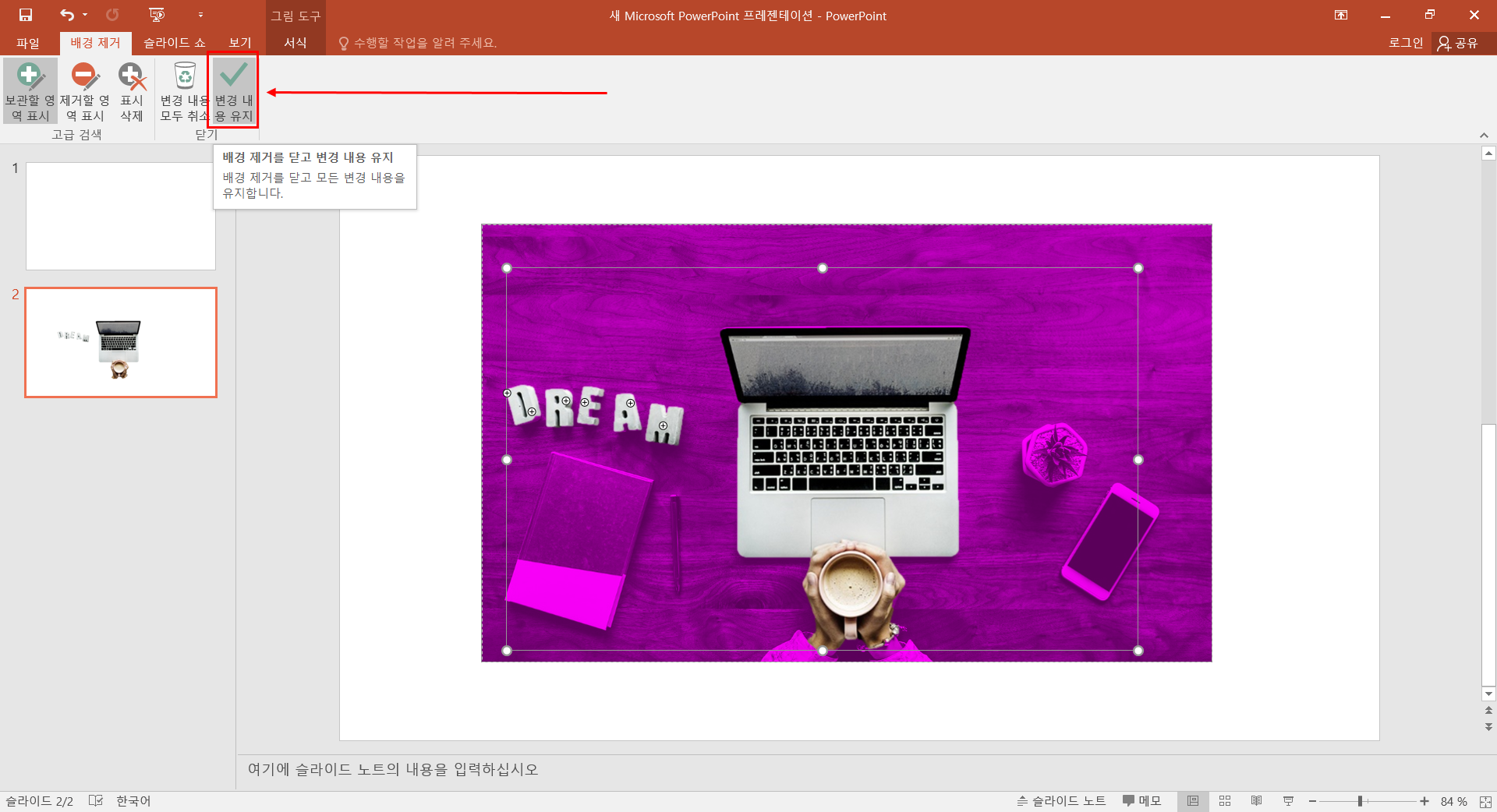
▲ 바로 저장하기입니다. 변경 내용 유지 버튼을 누르게 되면 현재 배경과 보관 영역으로 나뉜 상태로 유지되어 나타나게 됩니다. 아래에서는 변경 전과 후를 비교하여 사진 올려놨습니다.


▲ 이제 나머지 다이어리 책상 화분 핸드폰을 다 배경처리하여 투명하게 되었습니다. 이러한 방법으로 포토샵을 하지 않더라도 사진의 배경을 지우고 원하는 사진만 사용이 가능하게 해줍니다. 이렇게 사용을 하게 된다면 더욱도 이쁘고 세련된 파워포인트를 작성할 수 있습니다. 그리고 투명한 배경을 이용하여 그곳을 글자를 넣어 포인트를 줄 수도 있습니다.
아래에는 제가 맨처음에 말씀드린 공식 Office 지원에 올라와있는그림의 배경 제거 방법에 대한 내용입니다.
그림의 배경 제거
Word, PowerPoint, Excel에서 그림 도구 모음을 사용하여 그림에서 배경을 자르고 제거합니다.
support.office.com
항상 저의 블로그에 방문해 주시는 분들 행복하시기 바랍니다.
'IT, 모바일' 카테고리의 다른 글
| 엑셀에서 반복적으로 써야하는 단어 자동으로 입력되게 하기 (0) | 2019.07.30 |
|---|---|
| 윈도우 파일 이름 한번에 바꾸기 (0) | 2019.07.29 |
| 엑셀에서 원하는 셀만 수정하게 하기 (시트보호, 셀 잠금) (0) | 2019.07.26 |
| 쉽게 스크린샷, 캡처하기 위한 알캡처 설정 방법 (0) | 2019.07.19 |
| 스크린샷, 캡쳐 쉽게 해주는 프로그램(feat. 알캡처) (0) | 2019.07.18 |

