티스토리 뷰
이번에 알려드릴 내용은 엑셀에서 반복적으로 입력을 해줘야하는 경우가 발생합니다. 이럴 경우에도 업무의 효율을 높이기 위하여 숫자만 입력하지만 뒤에는 자동으로 원하는 단어가 입력되게 하는 방법입니다. 이 방법을 알아둘 경우에 분명 업무의 효율이 높아지기 때문에 일을 빨리 끝낼수 있습니다. 첨부된 파일은 제가 여기서 설명해드리는 내용과 같은 파일입니다.
먼저 엑셀을 실행해보도록 하겠습니다. 새로운 시트를 만들어서 저처럼 만들어줍니다. 혹은 위의 파일을 다운로드 받아서 똑같이 따라해보시면 되겠습니다.
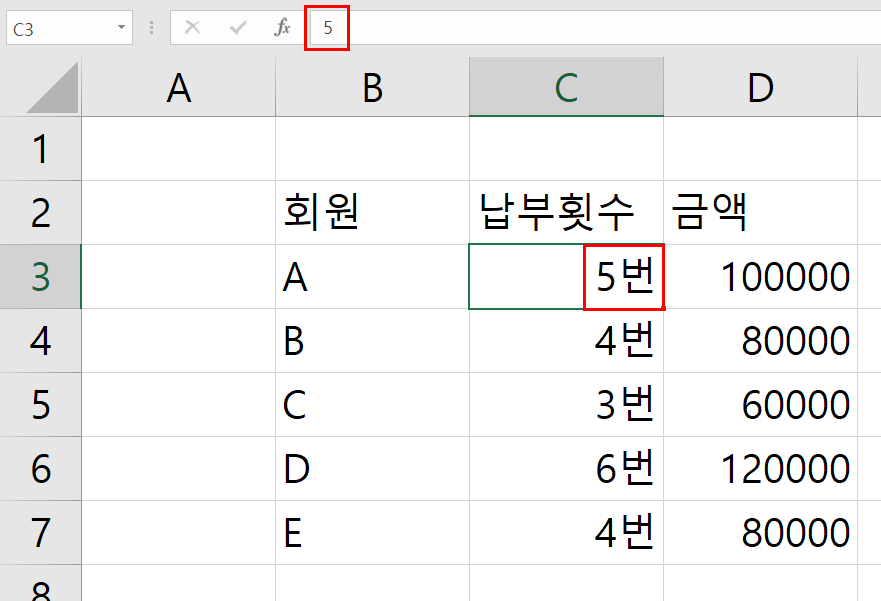
▲ 위에 내용을 보시게 되면 분명 납부횟수에는 " 5번 " 이라고 써있지만 실제로 들어가 있는 데이터는 숫자 " 5 " 뿐입니다. 우리는 저렇게 작성을 위해서 항상 번이라는 키보드를 " ㅂ,ㅓ,ㄴ " 세번씩 타이핑을 하고 있어야 했습니다. 하지만 제가 알려드리는 내용을 따라하게 되시면 숫자만 입력하고 엔터만 쭉쭉 쳐서 내용을 입력하더라도 " 번 "이 자동으로 입력되거나 변경을 하실 수 있습니다.
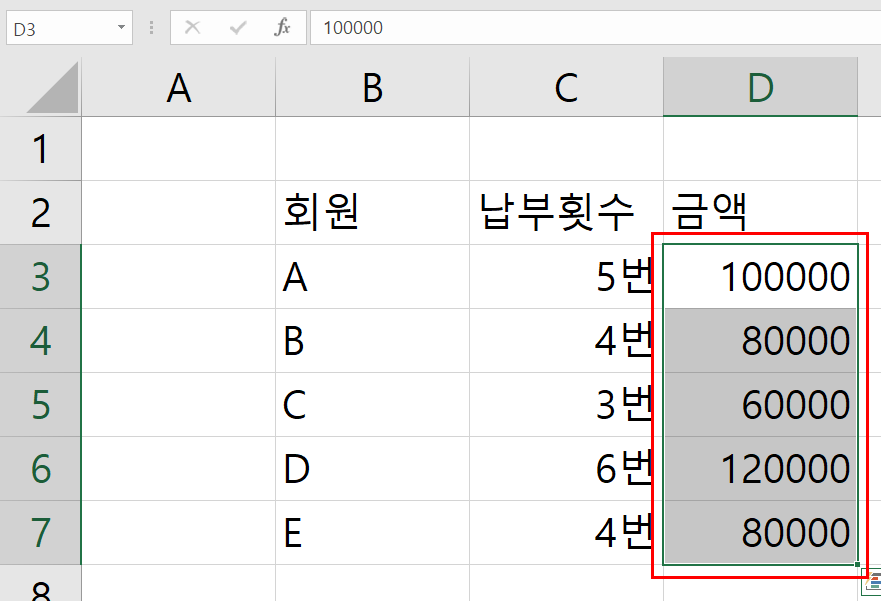
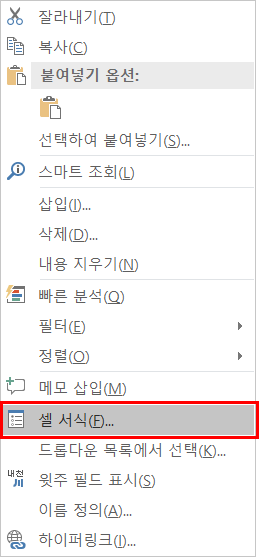
▲ 그렇다면 옆에 숫자만 쓰여있는 금액을 예로 들어서 설명해보겠습니다. 숫자만 써있는 부분에서 뒤에 " 원 "을 붙이고 싶은 셀을 전부 선택해줍니다. 저는 A~E까지 전부 선택하여 뒤에 " 원 "을 붙여보려고 합니다. 선택을 한 후에 우측클릭으로 메뉴를 열어줍니다. 열어주시면 바로 셀 서식이 보이실 겁니다. 셀 서식을 눌러서 들어가줍니다.
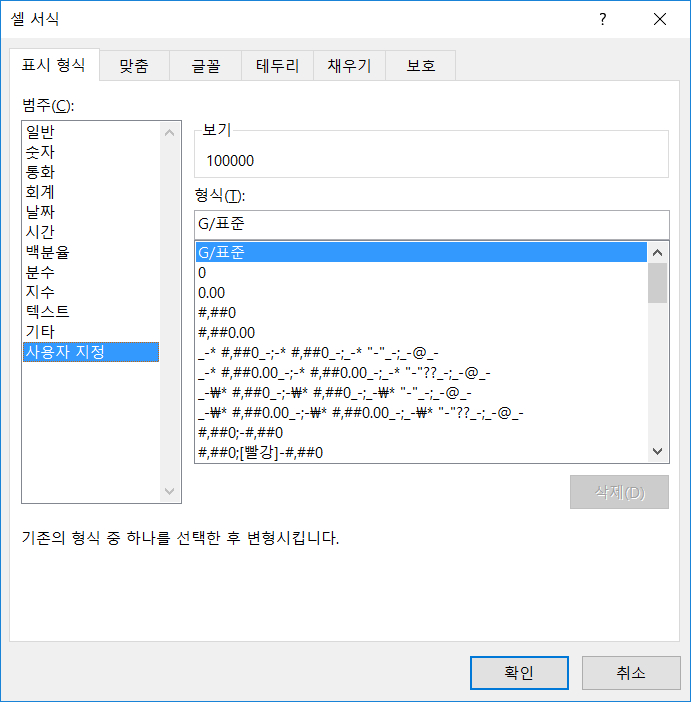
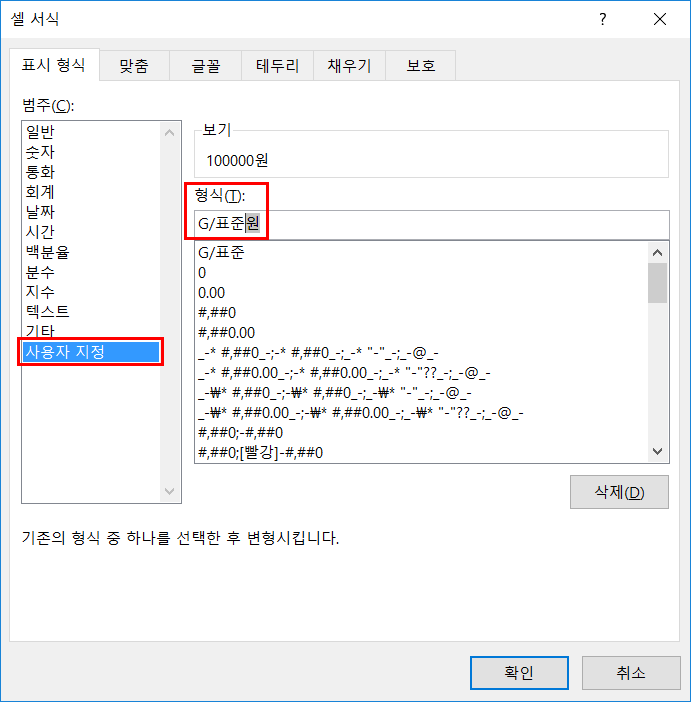
▲ 메뉴를 열어서 표시 형식 탭으로 가줍니다. 기본적으로 표시 형식이 제일 먼저 보이실겁니다. 빨간 박스로 표시를 해두었으니 빨간 박스처럼 작성을 해줍니다. 왼쪽은 현재 아무것도 표시를 안해주는 내용이고 우측에 있는 사진이 이제 뒤에 " 원 " 을 붙여주는 설정을 해주는 사진입니다. 저처럼 " 원 " 을 입력하셨다면 확인을 눌러서 변경된 내용을 확인해 줍니다.
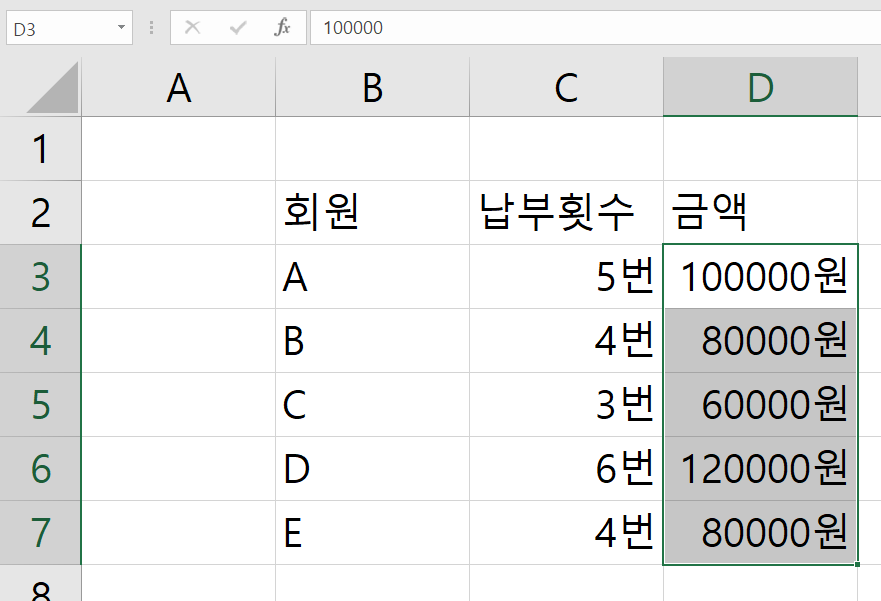
▲ 깔끔하게 뒤에 " 원 " 이라는 단어가 자동으로 붙어버렸습니다. 물론 셀 안에 실제 값은 숫자로만 입력이 되어 있습니다. 차후에 이 값들을 이용해 계산을 하게 된다면 숫자만 수식에 입력이 되기 때문에 계산값이 엉망이 되는 일이 없습니다. 이제 욕심이 생겨서 따옴표로도 구분을 해주고 싶은 마음이 생깁니다. 100000원 → 100,000원으로 변경 하는 법도 알려드리도록 하겠습니다. 원표시, 구분해주는 따옴표는 변경하고 싶은 셀을 선택한 다음 똑같이 셀 서식으로 들어가줍니다.
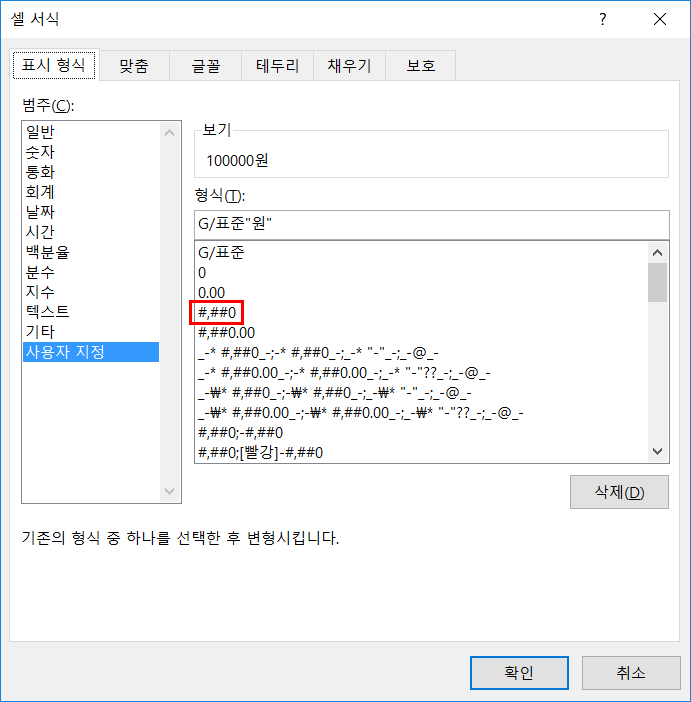

▲ 왼쪽은 기존에 금액에 따옴표 구분이 되어있지 않은 상태의 셀 서식상태입니다. 제가 빨간 박스로 표시를 해두었습니다. " #,##0 " 을 선택하여줍니다. 그러면 형식이 초기화가 되어 " 원 "이 붙지 않은 상태로 돌아가버립니다. 이때 다시 아까 배운거처럼 " #,##0원 "으로 입력을 해줍니다. 순서대로 따라하시면서 원까지 입력을 하셨다면 확인을 클릭해줍니다.
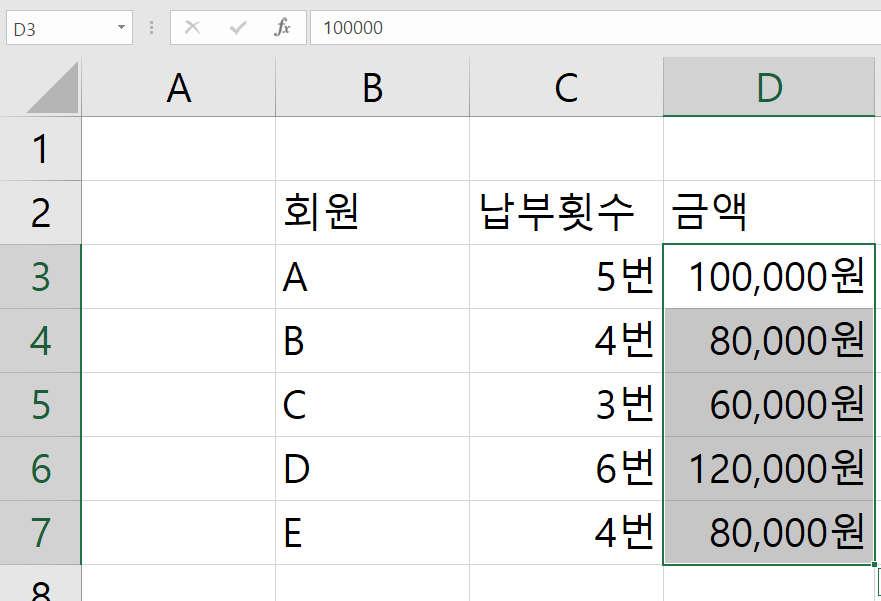
▲ 아주 깔끔하게 시트가 정리된 모습을 볼 수 있습니다. 지금은 예시로 보여드린거라 5개 밖에 되지 않은 내용이지만 이게 100개, 500개씩 늘어난다고 생각한다면 정말 끔찍한 일이겠지만 방금 보여드린 표시 형식이라는 탭을 이용하여 깔끔하게 시트를 정리하고 반복적으로 입력을 해야했던 " 원, 번 "을 입력하지 않아도 되는 상황이 되었습니다.
이번에 소개해드린 내용이 정말 방문해주신 분들에게 도움이 되었으면 합니다.
항상 저의 블로그에 방문해주시는 여러분 행복하시기 바랍니다.
'IT, 모바일' 카테고리의 다른 글
| 여러 셀 선택해서 하나의 셀로 입력하기 (1) | 2019.08.05 |
|---|---|
| 엑셀에서 원하는 곳에서 줄바꾸는 방법, 메일주소 링크 해제하는 방법 (0) | 2019.08.01 |
| 윈도우 파일 이름 한번에 바꾸기 (0) | 2019.07.29 |
| 파워포인트로 포토샵없이 사진 배경 지우기, 사진배경 투명하게 만들기 (0) | 2019.07.28 |
| 엑셀에서 원하는 셀만 수정하게 하기 (시트보호, 셀 잠금) (0) | 2019.07.26 |
